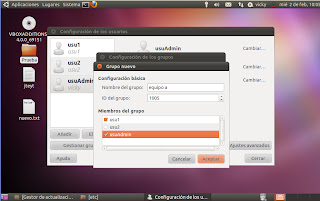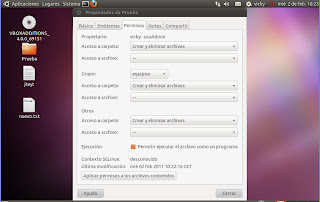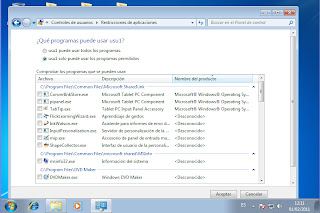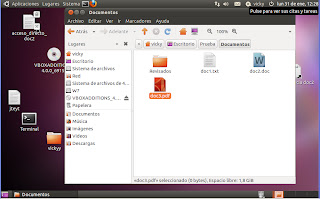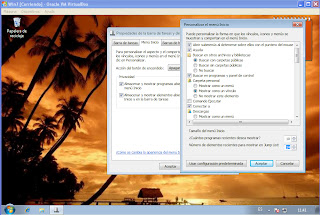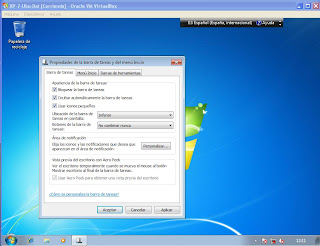martes, 15 de febrero de 2011
martes, 8 de febrero de 2011
Truco Registro.
Personalización Windows 7 con Regedit
Para hacer una copia de seguridad del registro de Windows pulsamos sobre Inicio > Ejecutar y escribimos regedit luego pulsamos Intro, nos aparecerá el Editor del registro, ahora debemos de pulsar en Archivo > Exportar, entonces nos saldrá un cuadro en el que podremos indicar donde queremos guardar nuestra copia, elegimos la ruta que más nos convenga y lo guardamos.
Con esto ya tenemos nuestra copia de seguridad del registro de Windows por si más adelante la necesitamos.
Para abrir el Editor del Registro de Windows:
- Hacemos clic en el botón de Inicio
- Escribimos
regediten el cuadro de búsqueda - Si aparece un mensaje de seguridad de UAC (Control de Cuentas de Usuario), hacemos clic en Sí.
- Cambiar el número de filas o columnas del intercambiador de tareas (Alt + Tab): Tenemos que ir a la cadena
HKEY_CURRENT_USER\Control Panel\Desktop. El valor a cambiar esCoolSwitchColumnspara las columnas, yCoolSwitchRowspara las filas. Y tendremos que cambiar el número (7 por defecto para las columnas y 3 para las filas) por el que queramos. - Mostrar el Aero en cámara lenta: Tenemos que ir a la cadena
HKEY_CURRENT_USER\Software\Microsoft\Windows\DWM. Tendremos que localizar el valorAnimationsShiftKey, y para activar la cámara lenta en Aero cuando presionemos la teclaSHIFT, debemos cambiar el valor (si está en 0) por un 1. Para desactivarlo haremos lo contrario. Posteriormente, en la barra de búsquedas del menú inicio, tecleamoscmd, y haciendo clic derecho, lo ejecutamos como Administrador. Aceptamos si nos aparece un mensaje de UAC, y en la consola escribimosnet stop uxsms & net start uxsms.
jueves, 3 de febrero de 2011
ejercicio comandos linux
Ejercicio:
Ejecuta nano fichero4.txt. Páralo y mándalo al segundo plano. Comprueba que está en segundo plano. Ejecuta nano fichero5.txt directamente en segundo plano. Vuelve a poner activo mandando al primer plano el primer proceso. Mata el segundo proceso. Comprueba que ya no hay procesos asociados a la terminal.
Abrimos el terminal de ubuntu.
- Creamos el siguiente fichero con el comando nano > nano fichero4.txt
- Se abrira el cuadro, lo detenemos con Ctrl+Z
- Ponemos jobs para ver el estado del proceso.
- Creamos un nuevo fichero --> nano fichero5.txt &
- Ponemos activo el primer fichero > fg %
- Eliminamos el segundo proceso --> kill %
- A continuación ponemos jobs para comprobarlo.
Abrimos el terminal de ubuntu.
- Creamos el siguiente fichero con el comando nano > nano fichero4.txt
- Se abrira el cuadro, lo detenemos con Ctrl+Z
- Ponemos jobs para ver el estado del proceso.
- Creamos un nuevo fichero --> nano fichero5.txt &
- Ponemos activo el primer fichero > fg %
- Eliminamos el segundo proceso --> kill %
- A continuación ponemos jobs para comprobarlo.
miércoles, 2 de febrero de 2011
procesos innecesarios de windows 7
procesos que se pueden deshabilitar:
* Windows Search (WSearch): Indexa archivos, correo electrónico y otro tipo de contenido para agilizar las búsquedas.
* Servicio de usocompartido de red del Reproductor de Windows Media (WMPNetworkSvc): Comparte las bibliotecas del Reproductor de Windows Media con otros dispositivos multimedia y reproductores en red.
* Captura SNMP (SNMPTRAP): Recibe mensajes del protocolo SNMP (Servicio de Protocolo simple de administración de redes) y los retransmite a los programas de administración de SNMP que se estén ejecutando en el equipo.
* Directiva de extracción de tarjetas inteligentes (SCPolicySvc): Permite configurar el sistema para bloquear el escritorio del usuario al quitar latarjeta inteligente.
* Tarjeta inteligente (SCardSvr): Administra el acceso a tarjetas inteligentes leídas por el equipo.
* Registro remoto (RemoteRegistry): Permite modificar el registro a usuarios remotos.
* Ubicador de llamada a procedimiento remoto (RpcLocator): Utilizado para RPC en versiones anteriores de Windows. Actualmente sólo está presente por motivos de compatibilidad.
* Parental Controls (WPCSvc): Utilizado para el control parental en Windows Vista. Se mantiene sólo por motivos de compatibilidad.
* Archivos sin conexión (CscService):Realiza actividades demantenimiento en la caché de archivos sin conexión, responde a eventos de inicio y cierre de sesión del usuario, implementa la información interna de la API pública y procesa eventos interesantes para los interesados en las actividades de archivos sin conexión y los cambios de estado de la caché.
* Agente de Protección de acceso a redes (napagent): Administra información de los equipos de una red para garantizar que tengan el software y la configuración dictadas por directivas de mantenimiento. No es necesario para una red de un hogar.
* Net Logon (Netlogon):Mantiene un canal seguro entre el equipo y el controlador dedominio para autenticar usuarios y servicios. No es necesario para una red de un hogar.
* Servicio del iniciador iSCSI de Microsoft (MSiSCSI): Administra las sesiones SCSI de Internet (iSCSI) de este equipo a los dispositivos iSCSI remotos.
* Aplicaciónauxiliar IP (iphlpsvc): Proporciona conectividad de túnel mediante tecnologías de transición IPv6 (6to4, ISATAP, Proxy de puerto y Teredo) e IP-HTTPS. La mayoría de los ISP no utilizan ninguno de los dos.
* Cliente de seguimiento de vínculos distribuidos (TrkWks): Mantiene los vínculos entre archivos NTFS dentro de un equipo o entre equipos de una red. Se puede desactivar si no utilizas enlaces simbólicos en Windows.
* Propagación de certificados (CertPropSvc): Copia los certificados de usuario y certificados raíz de tarjetas inteligentes en el almacén de certificados del usuario actual, detecta la inserción de una tarjeta inteligente en un lector de tarjetas inteligentes y, si es necesario, instala el minicontrolador Plug and Play para tarjetas inteligentes.
* BranchCache (PeerDistSvc): Este servicio almacena en caché el contenido de la red de los sistemas del mismo nivel de la subredlocal . Es un servicio pensado para redes corporativas.
* Servicio de compatibilidad con Bluetooth (bthserv): Permite la detección y asociación de dispositivos Bluetooth remotos. Se puede desactivar si no vas a utilizar dispositivos Bluetooth.
* Windows Search (WSearch): Indexa archivos, correo electrónico y otro tipo de contenido para agilizar las búsquedas.
* Servicio de uso
* Captura SNMP (SNMPTRAP): Recibe mensajes del protocolo SNMP (Servicio de Protocolo simple de administración de redes) y los retransmite a los programas de administración de SNMP que se estén ejecutando en el equipo.
* Directiva de extracción de tarjetas inteligentes (SCPolicySvc): Permite configurar el sistema para bloquear el escritorio del usuario al quitar la
* Tarjeta inteligente (SCardSvr): Administra el acceso a tarjetas inteligentes leídas por el equipo.
* Registro remoto (RemoteRegistry): Permite modificar el registro a usuarios remotos.
* Ubicador de llamada a procedimiento remoto (RpcLocator): Utilizado para RPC en versiones anteriores de Windows. Actualmente sólo está presente por motivos de compatibilidad.
* Parental Controls (WPCSvc): Utilizado para el control parental en Windows Vista. Se mantiene sólo por motivos de compatibilidad.
* Archivos sin conexión (CscService):Realiza actividades de
* Agente de Protección de acceso a redes (napagent): Administra información de los equipos de una red para garantizar que tengan el software y la configuración dictadas por directivas de mantenimiento. No es necesario para una red de un hogar.
* Net Logon (Netlogon):Mantiene un canal seguro entre el equipo y el controlador de
* Servicio del iniciador iSCSI de Microsoft (MSiSCSI): Administra las sesiones SCSI de Internet (iSCSI) de este equipo a los dispositivos iSCSI remotos.
* Aplicación
* Cliente de seguimiento de vínculos distribuidos (TrkWks): Mantiene los vínculos entre archivos NTFS dentro de un equipo o entre equipos de una red. Se puede desactivar si no utilizas enlaces simbólicos en Windows.
* Propagación de certificados (CertPropSvc): Copia los certificados de usuario y certificados raíz de tarjetas inteligentes en el almacén de certificados del usuario actual, detecta la inserción de una tarjeta inteligente en un lector de tarjetas inteligentes y, si es necesario, instala el minicontrolador Plug and Play para tarjetas inteligentes.
* BranchCache (PeerDistSvc): Este servicio almacena en caché el contenido de la red de los sistemas del mismo nivel de la subred
* Servicio de compatibilidad con Bluetooth (bthserv): Permite la detección y asociación de dispositivos Bluetooth remotos. Se puede desactivar si no vas a utilizar dispositivos Bluetooth.
Ejercicios: USUARIOS-GRUPOS Ubuntu 10.10
Ubuntu 10.10:
1. Crea un usuario denominado “usuAdmin” con privilegios de administrador y los usuarios normales “usu1” y “usu2”.
Sistema > Administracion >Usuarios y grupos.
Sistema > Administracion >Usuarios y grupos.
2. Crea la estructura de archivos y directorios de la imagen con el usuario “usuAdmin”.
3. Crea el grupo de usuarios “equipoa” y añade a ellos “usuAdmin” y “usu1”.
Sistema > Administración > Usuarios y Grupos > Gestionar grupos.
4. Crea los siguientes permisos:
Botón derecho sobre el archivo o carpeta > propiedades > permisos.
Botón derecho sobre el archivo o carpeta > propiedades > permisos.
- Los usuarios del grupo “equipoa” deben poder leer y escribir los documentos de todas las carpetas.
- El usuario “usu2” sólo puede leer y copiar los documentos de la carpeta “documentos” y “varios”.
- Los usuarios del grupo “equipoa” deben de poder crear ficheros y carpetas dentro de los directorios “documentos” y “personal”, pero no dentro de la carpeta “varios”.
- El usuario “usu2” sólo debe poder crear ficheros y carpetas dentro del directorio “varios”.
- El usuario “usu2” no puede acceder al cdrom.
martes, 1 de febrero de 2011
Ejercicios: USUARIOS-GRUPOS (Windows7)
1. Crea un usuario denominado “usuAdmin” con privilegios de administrador y los usuarios normales “usu1” y “usu2”.
Panel de control > Cuentas de Usuario > Agregar o quitar cuentas de usuario.
3. Crea los siguientes permisos:
Compartir Con > Usuarios especificos
El usuario “usu1” debe de poder crear ficheros y carpetas dentro de los directorios “documentos” y “personal”, pero no dentro de la carpeta “varios”.
5. Establece la configuración necesaria para que el usuario “usu1” sólo pueda acceder al ordenador de lunes a viernes de 10.00 a 13.00, que pueda jugar a juegos clasificados para mayores de 7 años y que pueda ejecutar sólo la aplicación elegida por ti.
6. ¿Deberían tener todos los usuarios contraseña de acceso? ¿Por qué?
Si, para evitar el acceso de personas no deseadas en la cuenta, incluso para evitar posibles ataques de hackers.
7. ¿Y la cuenta de invitado? ¿Por qué debería o por qué no debería estar activada?
La cuenta de invitado debe estar desactivada si queremos mantener los permisos a los usuarios estandar del equipo, si estuviera activada cualquier usuario podría acceder a los ficheros del sistema.
8. Crea el grupo de usuarios “equipoA”. Añade “usu1” y “usu2” este grupo. Realiza los cambios oportunos para que todos los usuarios del grupo “equipoA” puedan crear ficheros dentro de la carpeta “documentos” y no puedan hacerlo en la carpeta “personal”.Comprueba los cambios realizados.
Equipo > Administrar > Usuarios y Grupos locales > Grupos.
desde la configuración avanzada > propiedades > seguridad.
ejercicios.
Busca para qué sirven las siguientes órdenes de Windows y utilízalas.
1. CD ; DIR ; MD ; RD ; RD /S ; COPY ; XCOPY ; DEL ; MOVE ; TREE ; REN ; ATTRIB;
CD > muestra el nombre del directorio actual o cambia de directorio.
DIR > muestra la lista de subdirectorios y archivos en un directorio.
MD > crea un directorio.
RD > elimina un directorio.
RD /S > quita todos los directorios y archivos del directorio además del mismo directorio.
COPY > copia uno o mas archivos en otra ubicación.
XCOPY > copia arboles de archivos y directorios.
DEL > elimina uno o mas archivos.
MOVE > mueve archivos y cambia el nombre a archivos y directorios.
TREE > muestra de forma grafica la estructura de carpetas de un a unidad o ruta.
REN > cambia el nombre de uno o mas archivos.
ATTRIB > muestra o cambia los atributos de un archivo.
2. Establece la propiedad de oculto al archivo “doc2.doc"
attrib +h C:\prueba\documentos\doc2.doc
1. CD ; DIR ; MD ; RD ; RD /S ; COPY ; XCOPY ; DEL ; MOVE ; TREE ; REN ; ATTRIB;
CD > muestra el nombre del directorio actual o cambia de directorio.
DIR > muestra la lista de subdirectorios y archivos en un directorio.
MD > crea un directorio.
RD > elimina un directorio.
RD /S > quita todos los directorios y archivos del directorio además del mismo directorio.
COPY > copia uno o mas archivos en otra ubicación.
XCOPY > copia arboles de archivos y directorios.
DEL > elimina uno o mas archivos.
MOVE > mueve archivos y cambia el nombre a archivos y directorios.
TREE > muestra de forma grafica la estructura de carpetas de un a unidad o ruta.
REN > cambia el nombre de uno o mas archivos.
ATTRIB > muestra o cambia los atributos de un archivo.
2. Establece la propiedad de oculto al archivo “doc2.doc"
attrib +h C:\prueba\documentos\doc2.doc
Busca para qué sirven las siguientes órdenes de Linux y utilízalas:
1. ls ; ls –l ; cd ; cp; mkdir ; rmdir; rm –r ; mv ; pwd;
ls > Muestra información acerca de los ARCHIVOS (del directorio actual por defecto).
ls -l > Muestra un archivo por cada linea.
cd > Esto lo que hace es que te lleva a tu carpeta personal directamente y estemos donde estemos.
cp > Copia origen a destino , o varios origenes a directorio.
mkdir > crea los directorios si no existen ya.
rmdir > elimina los directorios si estan vacios.
rm -r > remover el archivo, borra los directorios y sus contenidos recursivamente.mv > Renombra origen a destino, o mueve origenes a directorio.
pwd > muestra donde estas situado.
lunes, 31 de enero de 2011
ejercicio.
Tanto para Windows 7 como para Ubuntu responde a las siguientes preguntas.
1. Crea gráficamente la estructura de archivos y directorios de la siguiente imagen.
WINDOWS7
UBUNTU
2. ¿Es lo mismo copiar que mover un archivo?
No, al mover el archivo original se cambia de lugar y copiar se queda en donde estaba y hay otro en otro lugar.
3. Arrastra con el ratón el fichero “doc1.txt” a la carpeta “varios”. ¿Qué tecla hay que mantener
pulsada para que en vez de arrastrar el fichero se mueva a dicha carpeta?
WINDOWS7 & UBUNTU
pulsando la tecla Ctrl y con la shift se mueve.
4. ¿Cuál es el atajo de teclado para copiar? ¿Y para pegar?
WINDOWS7 & UBUNTU
Ctrl+c para copiar y Ctrl+v para pegar
5. Lleva todos los archivos a la carpeta “revisados” utilizando únicamente el teclado.
WINDOWS7 & UBUNTU
Ctrl+x para cortar y para pegar Ctrl+v.
6. ¿Qué diferencia hay entre eliminar y cortar un archivo?
que eliminar desaparece y cortar es moverlo a otro lugar
7. ¿Cuál es el atajo de teclado para cortar un archivo?
WINDOWS7 & UBUNTU
se pulsa Ctrl+x.
8. ¿Cómo se seleccionan varios archivos uno por uno?
WINDOWS7 & UBUNTU
con el teclado Ctrl y con el ratón botón izquierdo y seleccionarlos.
9. Selecciona el primer y el último fichero de la carpeta “revisados”, córtalos mediante el teclado y pégalos en la carpeta “varios”.
WINDOWS7 & UBUNTU
Ctrl+x y luego Ctrl+v
10. ¿Con qué combinación de teclas desharías el último cambio realizado? Deshazlo.
WINDOWS7
Ctrl+z para deshacer
UBUNTU
no se puede.
11. ¿Cómo se seleccionan todos los archivos de una carpeta? Selecciona todos los archivos de la carpeta “documentos” y muévelos a la carpeta “revisados” arrastrándolos con el ratón.
WINDOWS7
Ctrl+E
UBUNTU
Ctrl+A
12. ¿Cómo se seleccionan de golpe un grupo de archivos? Selecciona desde el primer archivo hasta el tercero de la carpeta “revisados”, cópialos y pégalos en la carpeta “varios”.
WINDOWS7
con el ratón clic izquierdo seleccionandolo luego le damos a Ctrl+c y Ctrl+v en la carpeta varios.
13. Convierte el archivo “doc4.pdf” en un archivo de sólo lectura.
WINDOWS7
propiedades > solo lectura.
14. Convierte la carpeta “personal” en una carpeta oculta. Habilita la visualización de archivos ocultos en el explorador de archivos.
WINDOWS7
propiedades > oculto.
Opciones de carpeta > ver > mostrar archivos, carpetas y unidades ocultos.
UBUNTU
al renombrar le pones un punto delante.
15. Renombra el fichero “doc1.txt” a “doc1-b.txt”. ¿Qué tecla permite realizar rápidamente esta acción?
WINDOWS7 & UBUNTU
se le da a F2.
16. ¿Cómo podrías eliminar un fichero sin que éste pasara por la papelera y utilizando únicamente el teclado?
WINDOWS7 & UBUNTU
dandole a Supr+shift.
jueves, 27 de enero de 2011
Ejercicio: Sistemas Microsoft.
Estructura de directorios:
- Directorio\Boot: contiene los archivos y directorios utilizados para el arranque del sistema.
- Directorio\Archivos de programas: en la que se instalan todos los programas.
- Directorio\PerfLogs: contiene la información sobre el rendimiento y la motorización del sistema, también guarda los registros de programa.
- Directorio\Usuarios: contiene la información de la cuenta de usuario y tiene las carpetas personales.
- Directorio\Windows: se alojan los ficheros del sistema operativo, no se debe tocar.
Ejercicio comandos.
Linux:
1.- Crea un lanzador a la aplicación Terminal en el panel superior.
3.- Muestra información del detallada sistema y la fecha con una sola orden y de dos formas diferentes.
uname -a;date
o
uname -a & date
uname -a;date
o
uname -a & date
4.- Modifica la fecha actual a día 1 de enero de 2005.
5.- Crea un alias (llamado "hola") que te borre la pantalla, te diga quien eres y muestre la fecha actual.
alias hola='clear;whoami;date'
o
alias hola='clear&whoami&date'
o
alias hola='clear&whoami&date'
6.- Elimina el alias creado anteriormente.
unalias hola
unalias hola
miércoles, 26 de enero de 2011
Ejercicio comandos.
1.- Muestra un listado de todos los comandos del sistema.
2.- Busca la ayuda para el comando "systeminfo".
3.- Cambia el color de la consola de tal forma que la letra sea roja y el fondo azul.
4.- Sustituye el símbolo del sistema por "Comandos hora>" (y muestre la hora actual).
5.- Cambia el título de la ventana por "Comandos Windows".
6.- Crea un acceso directo en el escritorio al símbolo del sistema.
7.- Crea un acceso directo a apagar el sistema de manera que lo apague tras 30 segundos y que muestre el mensaje "El equipo se apagará en medio minuto". Cambia el icono del acceso directo.
8.- Crea un acceso directo que anule apagar el sistema.
lunes, 24 de enero de 2011
Ejercicio personalización de Windows 7.
1. Descarga 3 imágenes de Internet y configúralas para que se alternen como fondo escritorio cada 3 minutos.
2. Ajusta los botones del ratón para su uso por una persona zurda.
3. Configura el ratón para que se muestre el rastro del puntero al desplazarse.
4. Cambia el protector de pantalla, de manera que el equipo salte cuando el equipo lleve inactivo 1 minuto.
5. Cambia el color del borde de las ventanas y la barra del título a verde.
6. Desactiva cualquier sonido durante el inicio y el apagado del equipo.
7. Ajusta la resolución pantalla a 800 x 600.
8. Elige como plan de energía “Economizador” y configúralo para que se apague la pantalla a los 3 minutos, independientemente de la situación.
9. Descarga una imagen de Internet y selecciónala como imagen para la cuenta.
10. Establece el protector de pantalla Texto 3D para que se ejecute en dos minutos. Configúralo con velocidad Media; tamaño Grande; resolución Media; texto personalizado Curso informática; tipo de rotación Caída; y tipo de fuente Verdana.
11. Coloca la barra de tareas en la parte izquierda de la pantalla y utiliza iconos pequeños.
12. Oculta el icono y las notificaciones del icono Volumen del área de notificación de la barra de tareas.
13. Configura el Menú Inicio para que el Panel de Control se muestre como un menú y se desplieguen todas sus opciones.
14. Configura que el número de elementos recientes del Menú Inicio para cada programa sea 14.
15. Provoca que al pulsar el botón de encendido el equipo pase a Hibernar. ¿Qué diferencia hay entre suspender e hibernar? ¿En qué lugar se almacena el estado del sistema? ¿Qué sucede si el equipo pierde la alimentación eléctrica estando en uno de esos estados?
La de Hibernar guarda los datos en el DD
La Suspensión guarda los datos en la RAM y es más rapido.
16. Configura que al introducir un CD de audio entre directamente en funcionamiento un reproductor multimedia.
17. Configura la Barra de idioma para que permanezca oculta.
18. Establece que la barra de tareas se oculte automáticamente y que los botones similares en ella no se combinen nunca.
19. Agrega un gadget de El Tiempo al escritorio y configúralo para que muestre información de tu ciudad. Descarga y agrega algún gadget adicional de Internet.
20. Utiliza la herramienta Lupa, con la vista Lente, para ampliar temporalmente una parte de la pantalla.
Suscribirse a:
Entradas (Atom)