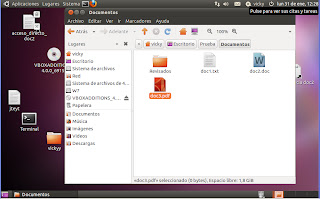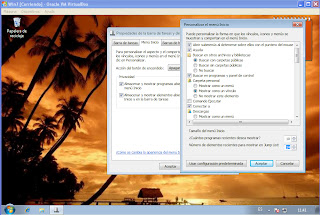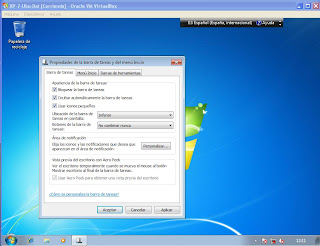Tanto para Windows 7 como para Ubuntu responde a las siguientes preguntas.
1. Crea gráficamente la estructura de archivos y directorios de la siguiente imagen.
WINDOWS7
UBUNTU
2. ¿Es lo mismo copiar que mover un archivo?
No, al mover el archivo original se cambia de lugar y copiar se queda en donde estaba y hay otro en otro lugar.
3. Arrastra con el ratón el fichero “doc1.txt” a la carpeta “varios”. ¿Qué tecla hay que mantener
pulsada para que en vez de arrastrar el fichero se mueva a dicha carpeta?
WINDOWS7 & UBUNTU
pulsando la tecla Ctrl y con la shift se mueve.
4. ¿Cuál es el atajo de teclado para copiar? ¿Y para pegar?
WINDOWS7 & UBUNTU
Ctrl+c para copiar y Ctrl+v para pegar
5. Lleva todos los archivos a la carpeta “revisados” utilizando únicamente el teclado.
WINDOWS7 & UBUNTU
Ctrl+x para cortar y para pegar Ctrl+v.
6. ¿Qué diferencia hay entre eliminar y cortar un archivo?
que eliminar desaparece y cortar es moverlo a otro lugar
7. ¿Cuál es el atajo de teclado para cortar un archivo?
WINDOWS7 & UBUNTU
se pulsa Ctrl+x.
8. ¿Cómo se seleccionan varios archivos uno por uno?
WINDOWS7 & UBUNTU
con el teclado Ctrl y con el ratón botón izquierdo y seleccionarlos.
9. Selecciona el primer y el último fichero de la carpeta “revisados”, córtalos mediante el teclado y pégalos en la carpeta “varios”.
WINDOWS7 & UBUNTU
Ctrl+x y luego Ctrl+v
10. ¿Con qué combinación de teclas desharías el último cambio realizado? Deshazlo.
WINDOWS7
Ctrl+z para deshacer
UBUNTU
no se puede.
11. ¿Cómo se seleccionan todos los archivos de una carpeta? Selecciona todos los archivos de la carpeta “documentos” y muévelos a la carpeta “revisados” arrastrándolos con el ratón.
WINDOWS7
Ctrl+E
UBUNTU
Ctrl+A
12. ¿Cómo se seleccionan de golpe un grupo de archivos? Selecciona desde el primer archivo hasta el tercero de la carpeta “revisados”, cópialos y pégalos en la carpeta “varios”.
WINDOWS7
con el ratón clic izquierdo seleccionandolo luego le damos a Ctrl+c y Ctrl+v en la carpeta varios.
13. Convierte el archivo “doc4.pdf” en un archivo de sólo lectura.
WINDOWS7
propiedades > solo lectura.
14. Convierte la carpeta “personal” en una carpeta oculta. Habilita la visualización de archivos ocultos en el explorador de archivos.
WINDOWS7
propiedades > oculto.
Opciones de carpeta > ver > mostrar archivos, carpetas y unidades ocultos.
UBUNTU
al renombrar le pones un punto delante.
15. Renombra el fichero “doc1.txt” a “doc1-b.txt”. ¿Qué tecla permite realizar rápidamente esta acción?
WINDOWS7 & UBUNTU
se le da a F2.
16. ¿Cómo podrías eliminar un fichero sin que éste pasara por la papelera y utilizando únicamente el teclado?
WINDOWS7 & UBUNTU
dandole a Supr+shift.